iZotope 製品のインストール方法(備忘録)
iZotope Product Portal を用いて、iZotope 製品をインストールしました。
Product Portal を用いたインストール方法が見当たらなかったので、以下に記します。
作業フロー
シリアル番号の入力
iZotope.com にログインし、「Serial Registration」からシリアル番号を入力します。
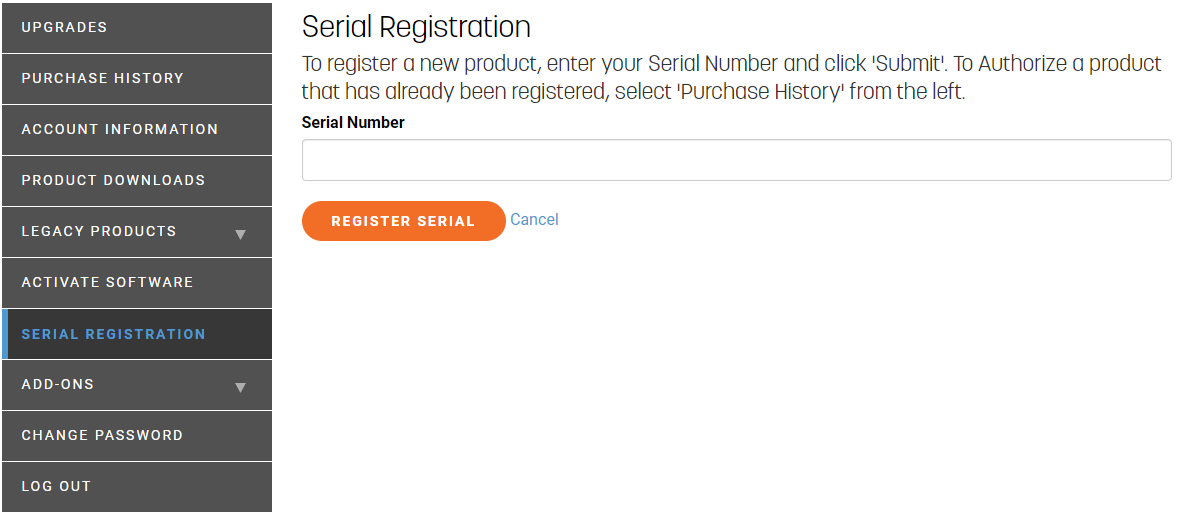
Product Portal のダウンロード・インストール
「Purchase History」から Product Portal をダウンロードします。
画面の指示に従ってインストールします。

iZotope 製品のダウンロード・インストール
Product Portal の「インストールと認証」タブを選択。
購入した全ての製品をインストールしたい場合は「全てインストール」をクリック。
自動的に、製品のダウンロードとインストールが開始されます。
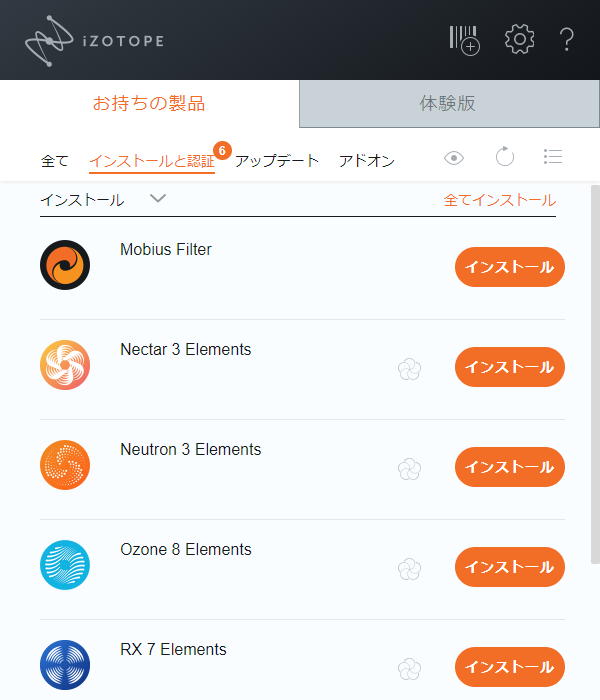
インストール方法を尋ねられる場合があります。
VSTプラグインの場所を指定するためにカスタムにしておいた方が無難です。
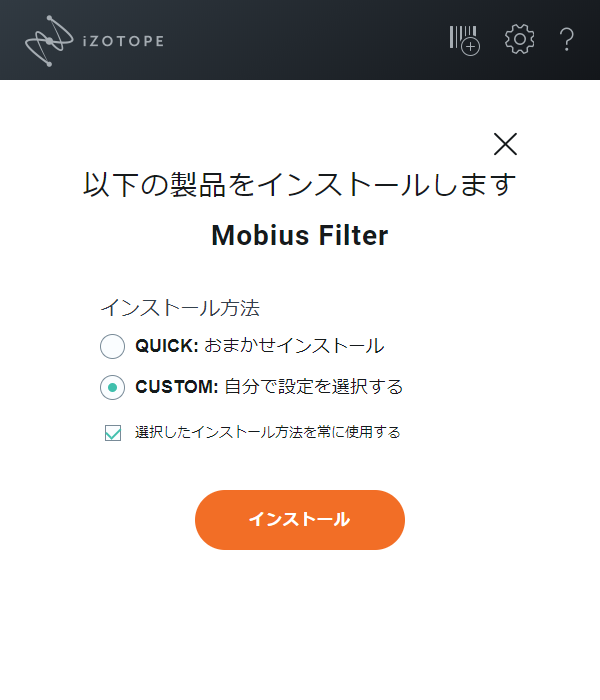
VSTの規格で要らない物を省けます。
考えるのも面倒なのでチェックを外しませんでした。
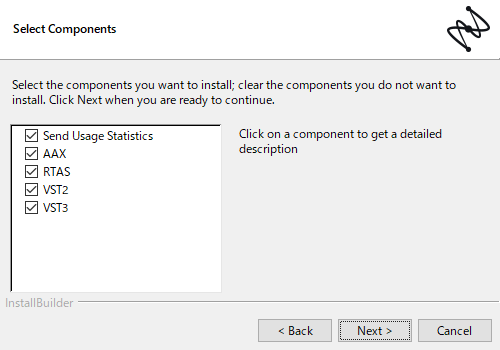
VST プラグインの場所やプログラムファイルの場所を指定します。
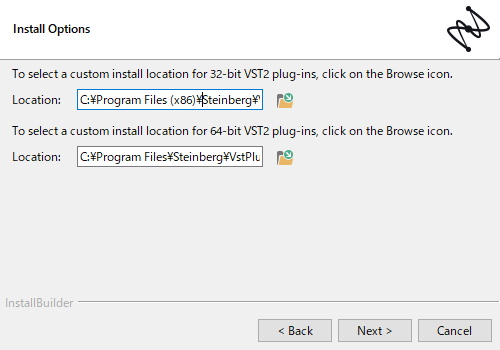
インストールが終わり、インストーラーが閉じたら Product Portal に戻ります。
「認証を行う」をクリック。
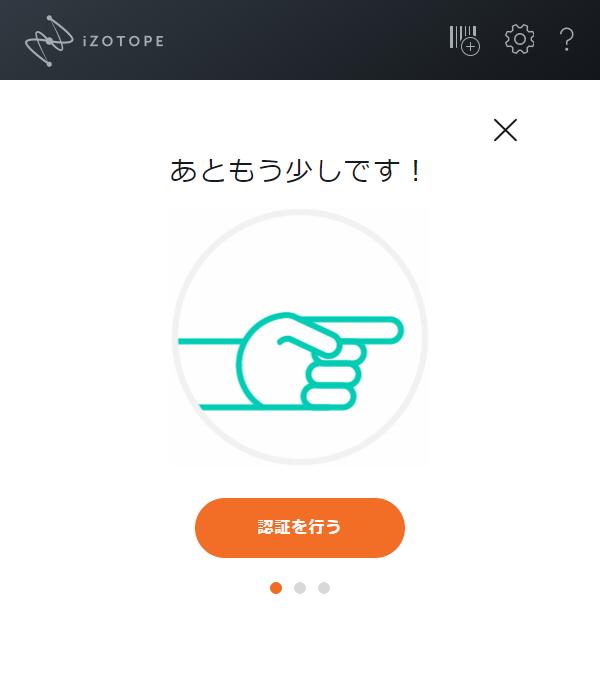
認証先を PC か iLok か指定します。
iLok を所持してないので、PC のアイコンをクリック。
「アクティベート」ボタンが表示されるのでクリック。
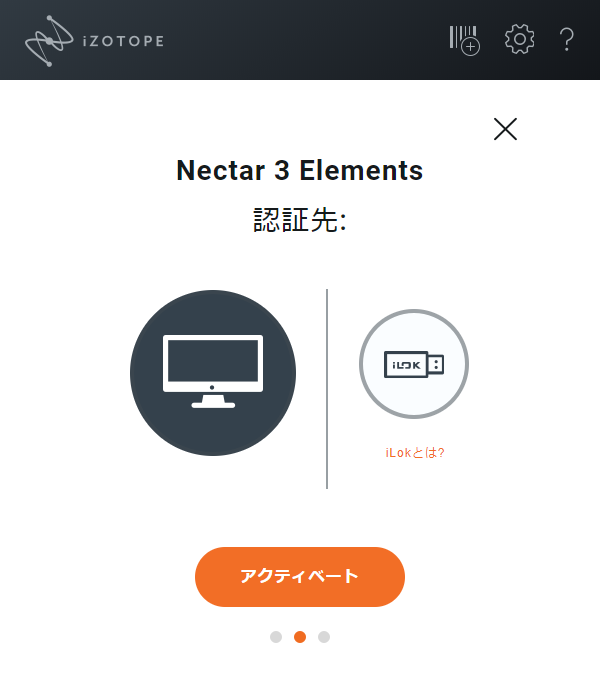
成功したそうです。

購入した全製品のインストールが終わると「やったね!」になります。
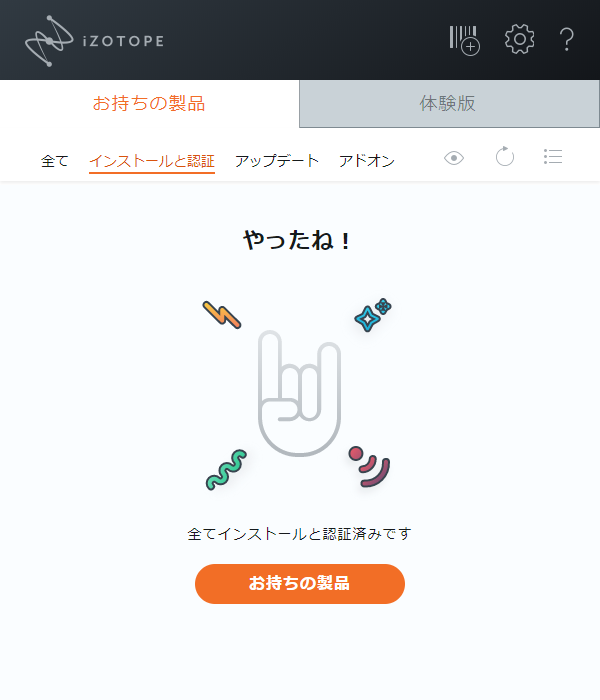
他
プログラムのドキュメントが OneDrive に保存される
- タスクバー「OneDrive」右クリックから「設定」
- 「バックアップ」タブ「バックアップの管理」
- バックアップを解除